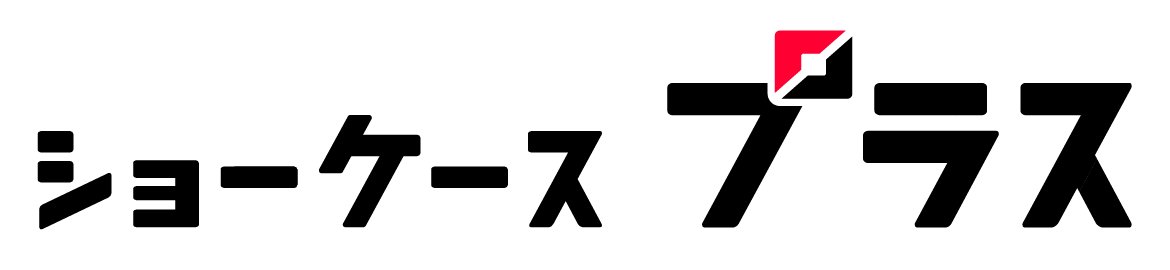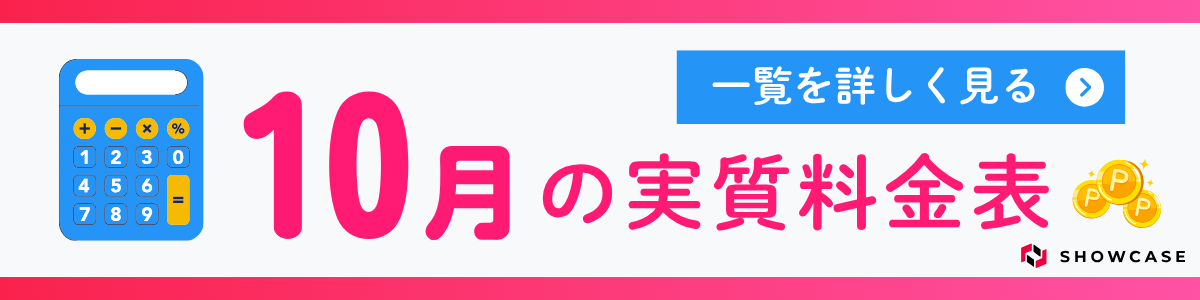光回線で安定した高速通信を確保するためには、最適なルーターの選択と正しい方法で接続することが大切です。
今回の記事では光回線のおすすめルーターを厳選してご紹介します。
さらに、光回線のルーターがうまく繋がらない場合の対処法を解説するので、ぜひ参考にしてくださいね。
- 光回線の性能を最大限引き出すためにはルーターの性能が重要
- ルーターとONU、モデムは混同しやすいが役割が違う
- 最新規格のWi-Fi7搭載モデルが高速かつ低遅延
- 最新の高性能ルーターを利用したいのであれば市販品購入がおすすめ
- ルーターが繋がらない場合は、再起動・配線確認、初期化を試す
※本記事の価格は全て税込みです。
光回線のルーターとは?
光回線のルーターとは、光回線終端装置(ONU)からの信号を受け、インターネットに接続するための機器のことです。
光回線のルーターを使用する際は、通信機器とLANケーブルで直接つなぐ有線接続と、Wi-Fi機能を使って無線でインターネットにつなげる無線接続の2種類の接続方法があります。
高速で安定した通信が必要な場合には有線接続、場所を移動しながら利用するスマホやノートパソコンなどは無線接続で利用するとよいでしょう。
光回線で利用する装置はルーターの他にONUやモデムがありますが、混同しやすいので違いを確認していきましょう。
ルーターとONUの違い
光回線を利用するためには、ルーターの他にONU(光回線終端端末)が必要です。
通常ONUは、光回線を契約した際に光回線事業者からレンタルで送付されてきます。
ルーターとONUは混同されやすいですが、以下のような違いがあります。
- ルーター:インターネットを各通信機器につなげる
- ONU:光回線からの信号をデジタル信号に変換する
ONU単体でもLANポートがついている場合は、有線接続でPCに接続することは可能です。
ただしLANポートが1つしかない場合や、無線接続機能がついていない場合が多く、その場合は別途ルーターが必要になります。
PCの他にも、スマホやタブレット・ゲーム機など複数の機器を無線接続して利用する方がほとんどのため、光回線を快適に利用するためにはルーターは必須と言えるでしょう。
最近では、ルーター機能付きONUを提供している事業者もあります。その場合はルーターを用意する必要がなく、接続の手間もなく初期設定が簡単です。
しかし、高性能ルーターと比較すると性能が劣ることが多いため、高速で快適な通信環境を求めるのであれば、別途ルーターの用意をおすすめします。
ルーターとモデムの違い
ルーターとモデムも混同されやすいですが、それぞれ役割が異なります。
モデムは、アナログ信号をデジタル信号に変換する役割を持っており、ADSLやCATVなどのアナログ回線でインターネット接続する際に必要な機器です。
そのため光回線ではモデムは必要ありません。そのかわり、光信号をデジタル信号に変換するONUが必要になります。
光回線のルーターは自分で用意する?
光回線のルーターは、市販品を自分で購入する方法と、回線事業者からレンタルする方法の2種類があります。
それぞれのメリット・デメリットを比較し、自分に合った方法でルーターを用意しましょう。
市販品を購入する
市販品のルーターを購入する場合は、以下のようなメリット・デメリットがあります。
- 最新の高性能ルーターを選べる
- レンタル料金がかからず長期的にみるとお得
- セキュリティ機能が高いものが多い
- 自分で接続や設定をする必要がある
- 導入時に費用がかかる
- 規格外のルーターを選んでしまう恐れがある
市販品を購入する場合は、自分で選択することができるため最新の高性能ルーターを手に入れることができます。
ただし、しっかりと性能を確認しないと規格外のルーターを選択してしまい、通信速度が低下したり接続ができなくなる恐れもあるため注意が必要です。
また、一度購入すればその後の費用はかからないため長期的にみるとお得です。
高速通信・高性能のWi-Fiを求める人や、一度の出費で長く使い続けたい人は市販品のルーターを購入するとよいでしょう。
回線事業者からレンタルする
回線事業者からルーターをレンタルする場合は、以下のようなメリット・デメリットがあります。
- 初期費用がかからない
- 設定時・故障時のサポートが受けられる
- 規格外のルーターを選ぶ心配がない
- 月額料金がかかる
- 最新の高性能ルーターではないことが多い
- 長く使うと購入するより高くなる場合もある
回線事業者からルーターをレンタルする場合は、初期費用がかからず、自分で最適なルーターを探す手間もありません。
また、設定サポートや故障時のサポートもあるため万が一の時も安心です。
ただし、最新の高性能ルーターではないことも多いため、市販品を購入するのと比較して通信速度が遅くなってしまう可能性があります。
初期費用や初期設定の手間を省きたい方は、レンタルを選択するとよいでしょう。
光回線に使用するルーターの選び方
光回線に使用するルーターを選ぶ際は、回線速度や利用環境に合わせて適したものを選択することが重要です。
特に以下のポイントに注意して、最適なルーターを選択しましょう。
最大通信速度が光回線の速度に見合っているか
まずはルーターの最大通信速度が、契約している光回線の最大速度に対応しているかどうかを確認しましょう。
たとえば、10Gbpsに対応しているルーターを購入したとしても、契約している光回線が1Gbpsだとしたらルーターの性能を発揮することはできません。
契約している光回線プランを確認し、最大速度に対応したルーターを選択しましょう。
できれば1Gbps以上のものを選択すれば、安定した高速通信が期待できます。
最新のWi-Fi規格に対応しているか
現在の最新のWi-Fi規格であるWi-Fi7に対応したルーターを選択すると、安定した高速通信が可能になります。
Wi-Fi7は前規格のWi-Fi6と比較して通信速度が向上、遅延の軽減、複数デバイスを同時接続しても速度が低下しにくいというメリットがあります。
また、Wi-Fi7対応ルーターであれば、今までの2.4GHz・5GHz帯に加えて6GHz帯が利用可能です。
これにより通信の混雑の影響を受けにくく、さらに安定した高速通信が期待できます。
最大同時接続台数は問題ないか
ルーターの最大同時接続台数も、ルーター選びの重要なポイントです。
多くの方は家族全員分のスマホに加え、ノートPC、タブレット、ゲーム機、テレビなどすぐに思い浮かぶだけでも10台はあるでしょう。
それに加えて仕事で利用しているスマホ、学校から支給されているノートPC・タブレットや、来客者のスマホなども接続する可能性があります。
今後はスマート家電もどんどん増えてくるため、さらに接続台数は多くなることでしょう。
同時接続台数が少ないと、混雑し速度が落ちてしまう可能性があるため、20台以上対応しているモデルをおすすめします。
使用環境に適しているか
ルーターを選ぶ際は住宅の広さや間取りに適したものを選ぶと、快適にに利用できます。
- ワンルーム:内臓アンテナ型やコンパクト型
- 2LDKや3LDK:外付けアンテナやビームフォーミング機能
- 戸建て:メッシュWi-Fi対応ルーターや中継器の利用
ワンルームなどの狭い空間では、内蔵アンテナやコンパクト型のルーターで十分にカバーでき、場所も取らないためおすすめです。
広い間取りの場合は、外付けアンテナやビームフォーミング機能を備えたモデルであれば、家全体に均一な電波が行き渡り、どの部屋でも快適に利用できます。
戸建て住宅の場合は、壁や階段で電波が遮られることがあるため、複数の機器を使用して電波を出力できるメッシュWi-Fi対応ルーターや中継器の利用がおすすめです。
セキュリティ機能が充実しているか
インターネットを安全に利用するためには、ルーターのセキュリティ機能も重要になってきます。
最新の暗号化技術やセキュリティ機能を備えたルーターを選択して、ウイルスや不正アクセスを防止しましょう。
以下のセキュリティ機能が備わっているルータであれば、安心してインターネットが利用できます。
- 最新のWi-Fi暗号化方式(WPA3対応ルーター)
- ファイアーウォール機能
- ウイルス対策機能
- ペアレンタルコントロール機能
また、お子様がいる場合は、利用時間制限やアクセス制限ができるペアレンタルコントロール機能がついているかも重要になってくるでしょう。
光回線向けのおすすめルーター8選
ここでは、光回線に使用するルーターの選び方のポイントをもとに厳選したおすすめルーター8選をご紹介します。
ぜひ、最適なルーター選びの参考にしてください。
- コスパ重視・日常利用「バッファロー AirStation WSR-3000AX4P」
- 価格重視でシンプル「NEC Aterm WG2600HS2」
- 大家族やオフィス向け「NEC Aterm WX6000HP」
- 最先端技術で超高速通信「TP-Link Archer BE7200」
- オンラインゲームに最適「バッファロー AirStation WXR9300BE6P」
- 安心のセキュリティと安定性「ASUS RT-BE92U」
- 高性能でコスパがいい「エレコム WRC-X6000GSD」
- 手軽な価格で高性能「IODATA WN-7T94XR」
| 製品名 | 最大通信速度 | 規格 | 最大同時接続台数 | セキュリティ機能 | アンテナ方式 |
|---|---|---|---|---|---|
| バッファロー AirStation WSR-3000AX4P | 2401Mbps(5Ghz) 573Mbps(2.4GHz) | Wi-Fi 6 | 18台 | WPA3対応 DiXiM Security i-フィルター for BUFFALO | 内蔵アンテナ |
| NEC Aterm WG2600HS2 | 1733Mbps (5GHz) + 800Mbps (2.4GHz) | Wi-Fi 5 | 18台 | WPA3対応 こども安心ネットタイマー | 内蔵アンテナ |
| NEC Aterm WX6000HP | 4804Mbps (5GHz) + 1147Mbps (2.4GHz) 有線LAN10Gbps対応 | Wi-Fi 6 | 36台 | WPA3対応 | 内蔵アンテナ |
| TP-Link Archer BE7200 | 5764Mbps (5GHz) + 1376Mbps (2.4GHz) 有線LAN10Gbps対応 | Wi-Fi 7 | 100台 | WPA3対応 TP-Link HomeShield | 内蔵アンテナ |
| バッファロー AirStation WXR9300BE6P | 5764Mbps(6GHz) 2882Mbps (5GHz) + 688Mbps (2.4GHz) 有線LAN10Gbps対応 | Wi-Fi 7 | 35台 | WPA3対応 ネット脅威ブロッカー2 プレミアム | 外部アンテナ |
| ASUS RT-BE92U | 5764Mbps(6GHz) 2882Mbps (5GHz) + 1032Mbps (2.4GHz) 有線LAN10Gbps対応 | Wi-Fi 7 | 56台 | WPA3対応 ASUSネットワークセキュリティ | 外部アンテナ |
| エレコム WRC-X6000GSD | 4804Mbps (5GHz) + 1147Mbps (2.4GHz) 有線LAN10Gbps対応 | Wi-Fi 6 | 40台 | WPA3対応 F-Secure社セキュリティ「SENSE」 こどもネットタイマー3 | 内蔵アンテナ |
| IODATA WN-7T94XR | 5765Mbps(6GHz) 2882Mbps (5GHz) + 688Mbps (2.4GHz) 有線LAN10Gbps対応 | Wi-Fi 7 | 64台 | WPA3対応 ペアレンタルコントロール | 内蔵アンテナ |
バッファロー AirStation WSR-3000AX4P

- ビームフォーミング対応
- 複数台同時通信できる「MU-MIMO」対応
- 5GHzと2.4Ghzを自動で切り替える「バンドステアリングLite」対応
コスパと安定性を重視するならバッファロー AirStation WSR-3000AX4Pがおすすめです。
ビームフォーミング機能を搭載し、広範囲をカバーできます。
価格も1万円以内で販売されており、コスパのよいルーターを求めている方におすすめです。
NEC Aterm WG2600HS2

- ビームフォーミング対応
- コンパクトサイズでどこでも設置できる
- 価格設定が安い
NEC Aterm WG2600HS2は、4,000円以下という非常に安い価格設定になっています。
Wi-Fi規格はWi-Fi5対応、同時接続台数は18台と性能はあまり高くありませんが、コストを抑えて手軽にWi-Fi環境を整えたい方におすすめです。
NEC Aterm WX6000HP

- 端末レベルで優先順を設定できるQoS対応
- ビームフォーミング対応
- MU-MIMO対応
NEC Aterm WX6000HPはWi-Fi6に対応しており、最大10Gbpsの有線LANポートも搭載しています。
ワイドレンジアンテナ技術を採用しているため、家の隅々まで電波を届けることができます。
そのため2階建て以上の戸建てや、オフィスでの利用にもおすすめです。
TP-Link Archer BE7200

- 7.2GbpsデュアルバンドWi-Fi7対応
- 10G、2.5G有線接続可能
- メッシュWi-Fiにも対応
TP-Link Archer BE7200は最新の規格であるWi-Fi7に対応、最大7.2Gbpsの超高速通信が可能なWi-Fiルーターです。
複数接続しても安定した高速通信を維持できるので、オンラインゲームやWEB会議などで安定した通信を求めている方におすすめです。
バッファロー AirStation WXR9300BE6P

- 最新規格Wi-Fi7対応
- MLO対応で3帯域が同時に使える
- 外付けアンテナで強力な電波
バッファロー AirStation WXR9300BE6Pは、最新のWi-Fi7規格に対応し、最大通信速度9334Mbpsに対応している高性能ルーターです。
さらにMLO技術を採用しているため、通信の安定性が高く混雑時の通信時も快適です。
10Gbpsに対応しており、10Gbpsプランを契約している人は光回線の通信速度を最大限引き出すことができるのでおすすめです。
ASUS RT-BE92U

- 最新規格Wi-Fi7対応
- 合計20Gの有線ポート搭載
- メッシュWiFi「Smart AiMesh」対応
ASUS RT-BE92Uは、最新のWi-Fi7技術と、最大9700Mbpsの高速通信が可能な高性能ルーターです。
10GbpsのWAN/LANポートと4つの2.5GbpsのLANポートを搭載しており、有線接続でも安定した高速通信が利用できるため、オンラインゲームやライブ配信等の利用にもおすすめです。
さらに、セキュリティ対策も充実しており、キッズ向けのセキュリティ対策もばっちりです。
エレコム WRC-X6000GSD

- F-Secure社セキュリティ「SENSE」1年付き
- 内蔵アンテナでコンパクト
- こどもネットタイマー3対応
エレコム WRC-X6000GSDはWi-Fi6対応、最大4,804Mbps対応の高性能ルーターです。
こちらのルーターは1年間セキュリティライセンスが付属しているため、購入後すぐにセキュリティ対策が可能です。
また、子供のインターネットの利用時間を制限する機能も付いているため、ご家族で安心して利用できます。
IODATA WN-7T94XR

- 最新規格Wi-Fi7対応
- トライバンドで高速通信
- シンプルでスタイリッシュなデザイン
IODATA WN-7T94XRは、最新のWi-Fi7規格に対応しており、4K動画の閲覧やオンラインゲーム、複数デバイスの同時接続にも適しています。
アンテナは内蔵型ですが、高性能で広範囲に電波を届けることが可能です。
デザインもシンプルなのでインテリアにも馴染みやすく、リビングやオフィスに置いておいても違和感がありません。
光回線のルーターの繋ぎ方
光回線のルーターの接続方法は、有線接続と無線接続の2つの方法があります。
ここでは、それぞれの接続方法について説明します。
有線接続
有線接続は、LANケーブルを使用してルーターとPCなどのデバイスを直接接続する方法です。
有線接続の手順は以下のとおりです。
- ONUとルーターをLANケーブルで接続
- ルーターのLANポートからPCをLANケーブルで接続
- ルーターの電源を入れる
- インターネットの接続確認
有線接続は、オンラインゲームやライブ配信などに安定した通信が求められる場合に適しています。
無線接続
無線接続は、LANケーブルを使用せずにPCやスマホなどのデバイスをWi-Fiを利用して接続する方法です。
無線接続の手順は以下のとおりです。
- ONUとルーターをLANケーブルで接続
- ルーターの電源を入れる
- 接続先のデバイスでルーターに記載のSSIDとパスワードを入力
- インターネットの接続確認
無線接続は、電波が届く範囲ならどこでも利用できるため、持ち運びするスマホやタブレットとの接続に適しています。
光回線のルーターが繋がらない時の対処法
光回線のルーターが繋がらなくなってしまうと、とても焦りますよね。
光回線のルーターが繋がらない場合は、以下の対処法を試してみましょう。
ONU・ルーターを再起動する
光回線のルーターが繋がらない場合は、ONUやルーターの一時的な不具合が原因の可能性があります。
一度ONUとルーターを再起動して、接続できるか再度確認しましょう。
再起動する場合の手順は以下のとおりです。
- ONUとルーターの電源を切る
- 電源ケーブルを抜き、5分程度待つ
- ONUの電源を入れる
- ONUのランプが点灯したら、ルーターの電源を入れる
- ルーターのランプが点灯したら、デバイスを再接続する
配線の確認
配線接続が正しく行われていないことが原因で、ルーターに接続できていない可能性もあります。
LANケーブルが正しく接続されているか、再度確認しましょう。
- ONUのLANポートとルーターのWANポートが接続されているか
- LANケーブルが奥まで差し込まれているか
- LANケーブルが断線していないか
交換できるLANケーブルがあれば、別のLANケーブルに交換して接続できるかどうかも試してみると良いでしょう。
ランプの状態確認
光回線のルーターがつながらない場合は、ONUとルーターのランプの状態を確認してみましょう。
ONUのランプが消灯もしくは赤点灯している場合は、光回線の状態に問題がある可能性があります。
ONUのランプに問題があった際は、契約している光回線事業者に連絡をしましょう。
ルーターのインターネットランプが消灯している場合は、ルーターの設定や接続に問題がある可能性があります。
ルーターの接続確認や再起動を行って、再度接続できるか確認しましょう。
障害情報を確認
インターネットにつながらない場合は、プロバイダや光回線事業者の障害が原因の可能性もあります。
契約しているプロバイダや光回線業者の障害情報を確認してみましょう。
ルーターの初期化
上記で紹介した対処法を試しても改善しない場合は、ルーターの初期化を試してみましょう。
ルーターの初期化をした場合は、再度プロバイダのIDとパスワードを入力して再設定が必要になります。
また、デバイスとの接続も切断されるため再接続が必要です。
利用環境や利用用途に適したルーターを選ぼう
- 光回線の性能を引き出すためには最適なルーター選びが重要
- 最新規格のWi-Fi7対応ルーターであれば、複数台同時接続しても安定した高速通信が利用できる
- 高性能なルーターを求めるのであれば市販品、初期コストを抑えたいのであればレンタルを選択
- 利用環境に応じて適した性能を持つルーターを選択することが重要
- ルーターのトラブル時は、まず再起動と配線確認をしよう
光回線を快適に利用するためには、ルーターの選択がとても重要です。
機種選びに迷った場合は、高速通信・低遅延、2.4Ghz・5GHz・6GHzの3帯域に対応したWi-Fi7対応ルーターがおすすめです。
Wi-Fi7対応であれば、オンラインゲームや4K動画も快適に楽しめ、複数のスマート家電を接続しても安定した通信が期待できます。
コスト重視の場合は、光回線事業者やプロバイダが提供しているレンタルルーターを利用したり、前の規格であるWi-Fi6/5対応ルーターであれば費用を抑えることができます。
家の広さや障害物の有無などの利用環境や、利用用途によって適したルーターを選択しましょう。