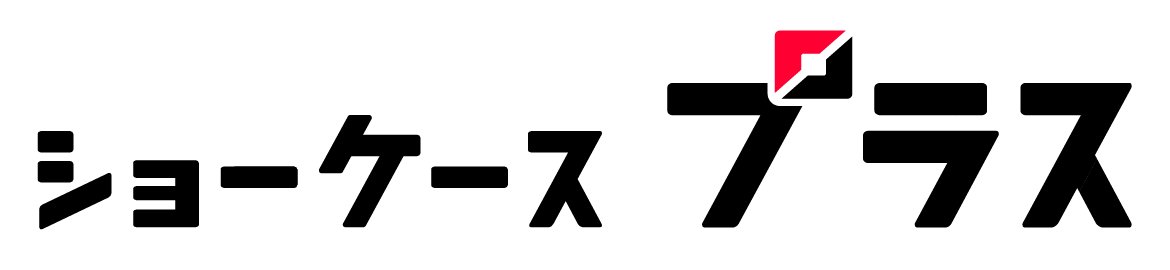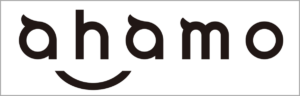ahamoは物理SIMカードなしで利用できる「eSIM」に対応しています。SIMカードの配送を待つ必要がなく、最短で申し込んだ当日に開通できるのがeSIMのメリットです。
- 物理SIMの到着を待たずに即日開通が可能
- SIMカードの抜き差しが不要で端末の損傷リスクがない
- デュアルSIM対応端末で他社SIMと併用可能
- 紛失の心配がなく再発行もオンラインで完結
- 海外渡航時などにもプロファイルの切り替えが容易
- eSIM非対応のスマートフォンでは利用できない
- 初期設定やAPN設定に不慣れだとやや手間がかかる
- 端末変更時にeSIM再発行の手続きが必要
- キャリアによってはeSIMプロファイルの発行に制限がある
- 店舗サポートは有料
他社の物理SIMカードと併用できるので、デュアルSIM運用にも向いています。「eSIMは設定が難しそう」と思っている人もいるかもしれませんが、ahamoのeSIMは利用方法も簡単ですよ。
本記事では、ahamoのeSIM切り替えから開通までの手順を詳しく解説します。
今月のおすすめキャンペーン
| ahamoの基本情報 | |
|---|---|
| \お得情報/ キャンペーン | ・乗り換え(MNP)で20,000dポイント進呈(期間・用途限定) ・乗り換えで対象機種が最大58,201円割引 ・ahamoポイ活でdポイント最大11%還元 |
| 月額基本料 | ・30GB:2,970円 ・110GB:4,950円 |
| 平均速度 | 下り:141.47Mbps 上り:14.35Mbps Ping値:42.97ms 測定件数:29,451件 |
| 速度制限時の通信速度 | 1Mbps |
| 音声通話 | 22円/30秒 |
| 通話オプション | 無制限かけ放題:1,100円/月 |
| セット割 | なし |
| 繰り越し | 不可 |
| 手続き方法 | オンライン |
| 初期費用 | なし |
| 契約期間 | なし |
| 違約金 | なし ※利用実態がない場合や1年以内に解約した場合は1,100円 |
| テザリング | 可能 |
| 留守番電話 | 不可 |
| 通信方式 | 4G、5G |
| 選べる回線 | ドコモ回線 |
| 追加データ料金 | ・1GB:550円 ・80GB:1,980円 |
| 支払い方法 | 口座振替、クレジットカード |
| eSIM | 対応 |
| SIMの種類 | nanoSIM |
| 運営会社 | 株式会社NTTドコモ |
| 詳細 | 公式サイト |
 監修者
監修者主な活動内容
- ショーケースプラスの管理・運用
- ショーケースプラスのYouTubeチャンネルにてスマホに関する動画の投稿
- ショーケースプラスのInstagramアカウントにてスマホに関する動画の投稿
- ショーケースプラスのTikTokアカウントにてスマホに関する動画の投稿
- ショーケースプラスのXアカウントにて格安SIMに関する動画の投稿


※格安SIMのレーティング基準と評価方法はこちらです。
※本記事内の金額は全て税込みです。
※記事内の速度計測はみんなのネット回線速度から引用しています。
※実際の速度についてはご利用の環境によって変動します。
ahamoでeSIM切り替えから開通までの手順
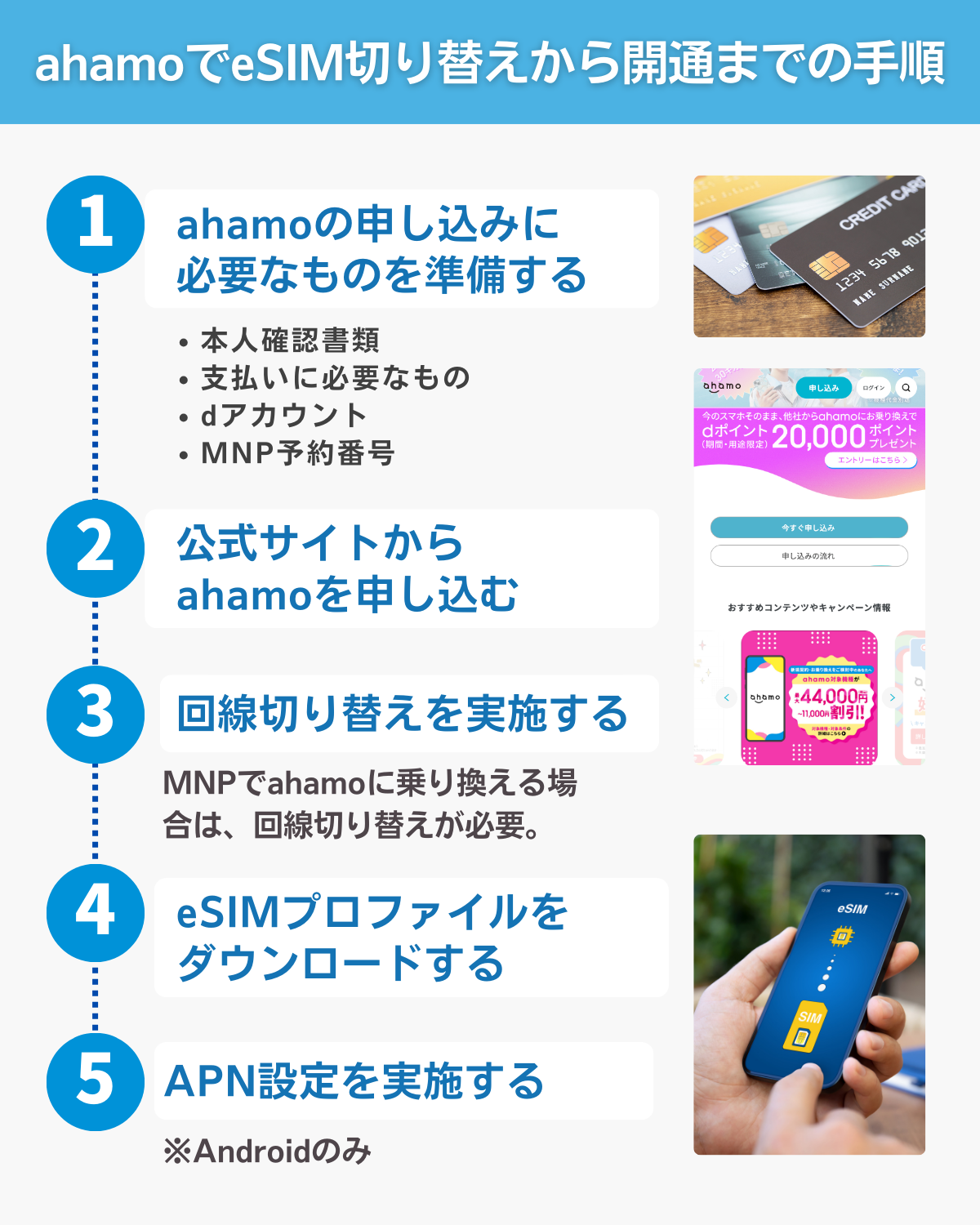
ahamoのeSIM切り替えから開通までの手順は以下の通りです。
すでにahamoの申し込みが済んでいる方は、ステップ3「回線切り替えを実施する」へ進んでくださいね。
手順①ahamoの申し込みに必要なものを準備する

まずは、ahamoのeSIMを申し込むのに必要なものを準備しましょう。
- 本人確認書類
- 支払いに必要なもの(クレジットカード、銀行の通帳など)
- dアカウント
- MNP予約番号※MNPワンストップ未対応の事業者から乗り換える場合のみ
ahamoは「MNPワンストップ」に対応しているため、MNP予約番号は原則不要です。
MNPワンストップに対応していない事業者(格安SIM)から乗り換える場合のみ、MNP予約番号を取得してください。
また、ahamoを利用するにはdアカウントが必要です。
申し込み途中にも作れますが、事前に作成しておくとスムーズに申し込めますよ。
手順②公式サイトからahamoを申し込む
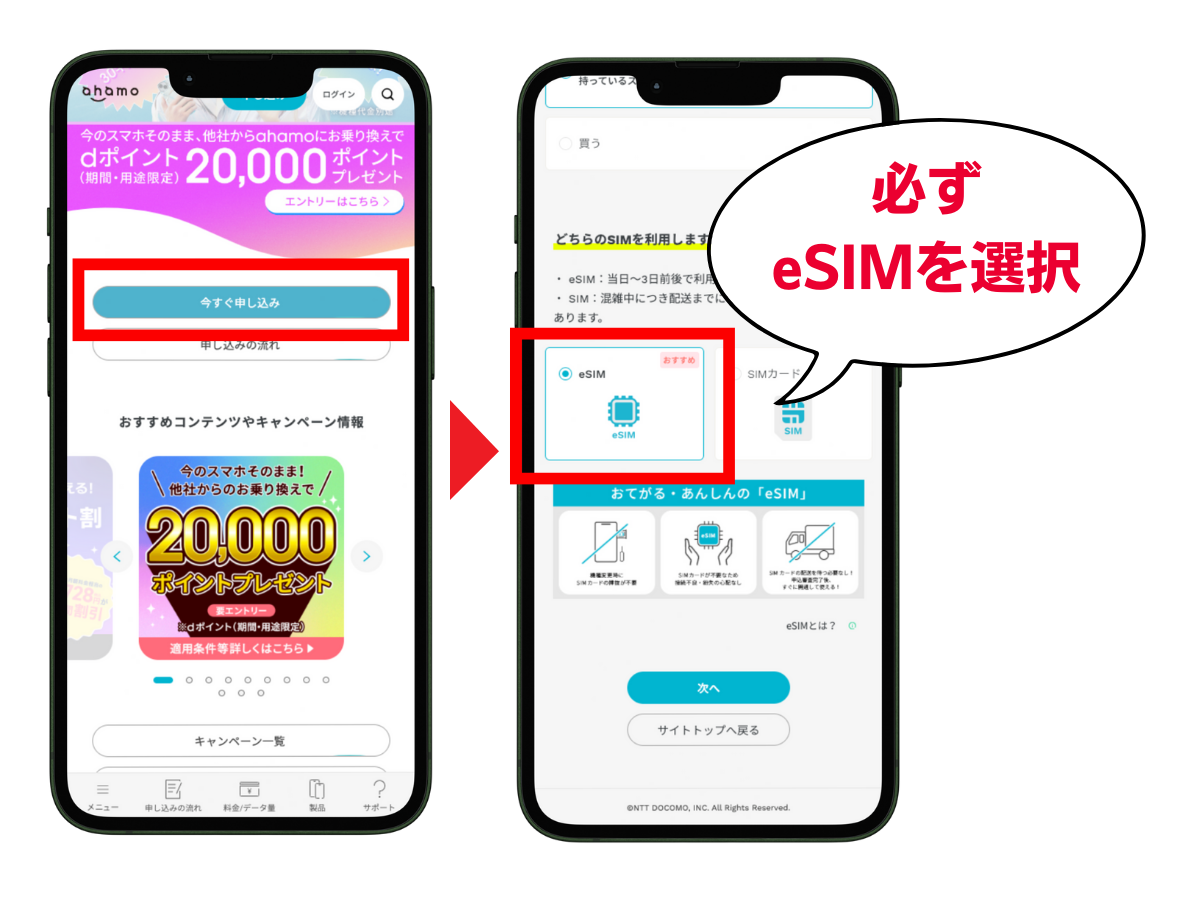
申し込みの準備ができたら、ahamoの公式サイトから申し込みます。
SIMの選択画面では、必ず「eSIM」にチェックを入れてください。
「SIMカード」を選ぶと、eSIMではなく物理SIMカードでの申し込みになるので注意しましょう。
あとは画面の指示に従ってプランの選択や本人確認を進めていけばOKです。
手順③回線切り替えを実施する
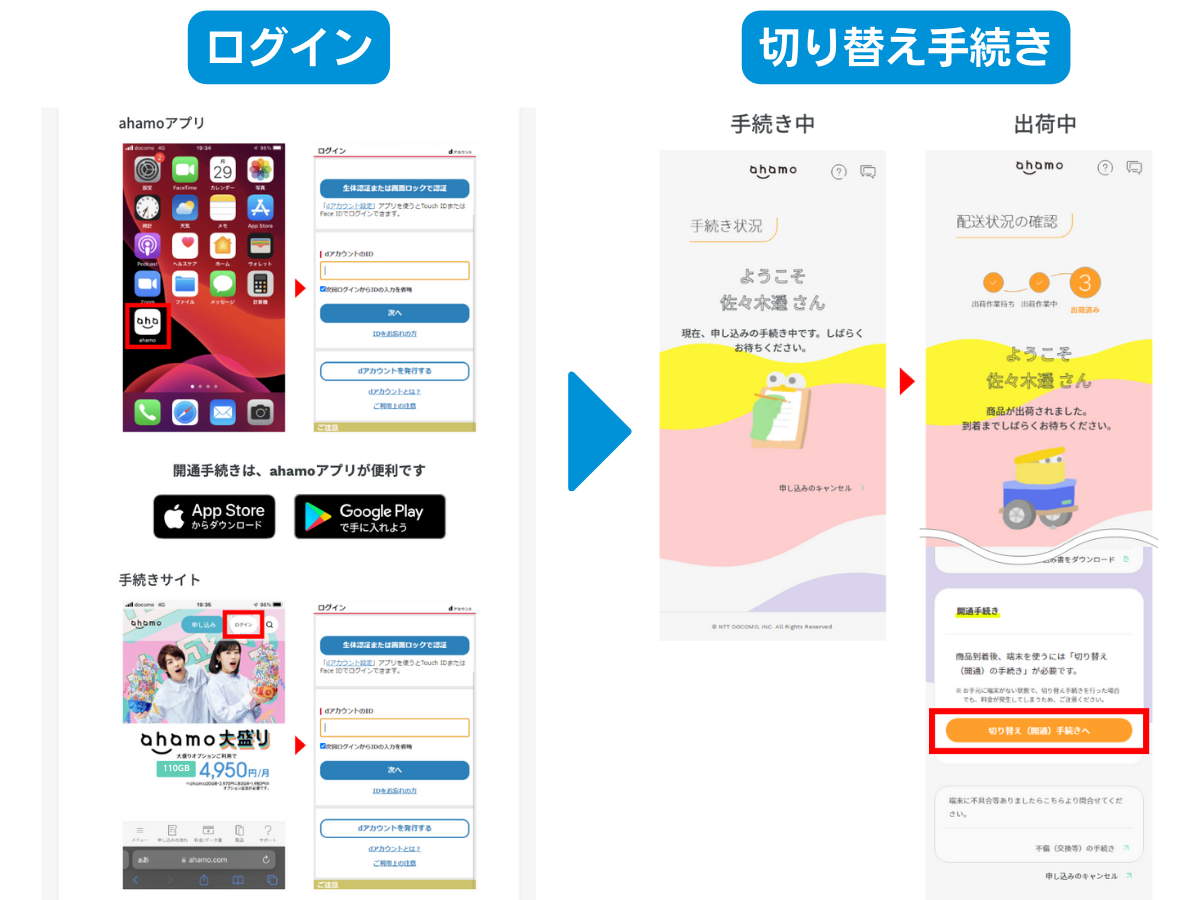
MNPでahamoに乗り換える場合は、回線切り替えが必要です。ahamoから「eSIM利用開始手続きのご案内」というメールを受け取ったら、回線切り替えを実施してください。

- ahamoアプリまたはサイトにdアカウントでログインをする。ahamoアプリのダウンロードは下記からできます。
- 「回線切り替えへ」を押す
- 問題がなければ「回線切り替えを行う」を押す
なお、MNPを伴わない新規契約の場合、回線切り替えをする必要はありません。
手順④eSIMプロファイルをダウンロードする
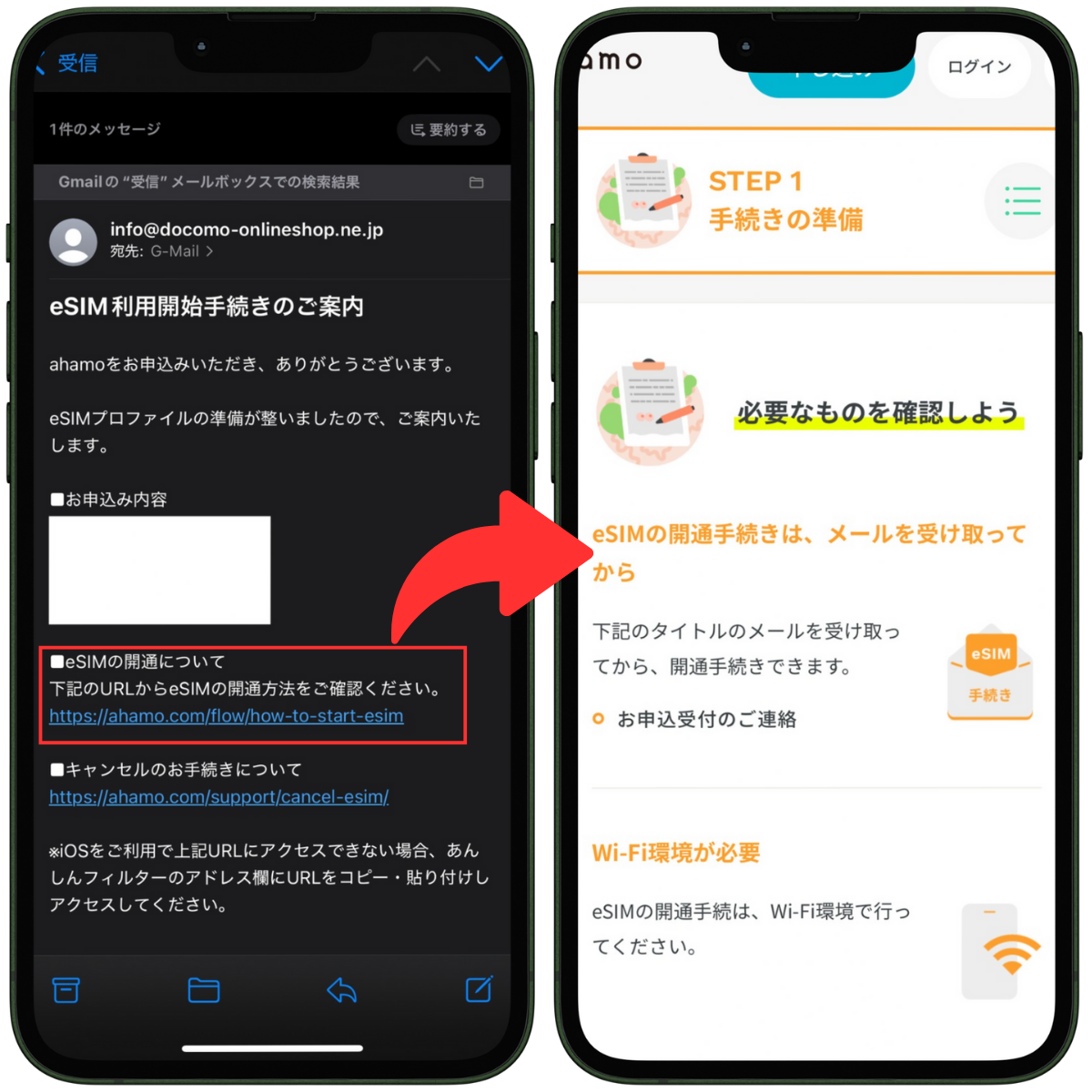
ahamo回線が開通したら、端末をWi-Fiに接続してeSIMプロファイルをダウンロードしましょう。
eSIMプロファイルをダウンロードする手順は、iPhoneとAndroidで異なります。
iPhoneでeSIMプロファイルをダウンロードする手順
iPhoneでeSIMプロファイルをダウンロードする方法は、大きく3パターンあります。
- 初期設定の途中で自動ダウンロード
- プッシュ通知・設定画面からダウンロード
- 手動でダウンロード
これからiPhoneの初期設定を進める場合、その途中でeSIMプロファイルが自動的にダウンロードされます。
別途、eSIMプロファイルをダウンロードする必要はありません。
すでに初期設定が終っている場合、プッシュ通知が届きます。
その場合はプッシュ通知をタップするか、設定の「モバイル通信の設定を完了」をタップすればOKです。
プッシュ通知が来ない場合は、手動でeSIMをダウンロードしましょう。
- 「設定」の「モバイル通信」をタップ
- 「eSIMを追加」→「eSIMを設定」の順にタップ
- 「モバイル通信設定完了」と表示されたら「完了」をタップ
eSIMプロファイルのダウンロードが終わったら、端末を再起動してください。
これで、iPhoneでahamoのeSIMを利用する準備は完了です。

ahamoからの開通完了メールから、手順ページへのリンクが用意されているので、それに従って設定を進めれば安心ですよ。
AndroidでeSIMプロファイルをダウンロードする手順
AndroidでeSIMプロファイルをダウンロードする方法も、大きく3パターンあります。
- 初期設定の途中でダウンロード
- プッシュ通知・設定画面からダウンロード
- 手動でダウンロード
これからAndroidの初期設定を進める場合、その途中でeSIMプロファイルをダウンロードできます。
「docomoに接続しますか?」という画面が表示されたら「接続」をタップしてください。
すでに初期設定が終わっており、プッシュ通知が届いた場合はプッシュ通知をタップしましょう。
eSIMのダウンロード画面になるので、「ダウンロード」→「設定」の順にタップします。
ダウンロードが終わってSIMの設定画面に移行したら「SIMを使用」をオンにしてください。
プッシュ通知が来ない場合は、手動でeSIMをダウンロードしましょう。
- 「設定」の「ネットワークとインターネット」をタップ
- 「モバイルネットワーク」をタップ
- 「代わりにSIMをダウンロードしますか?」をタップ
- ahamo公式サイトにアクセスし「アドレスをコピーする」をタップ
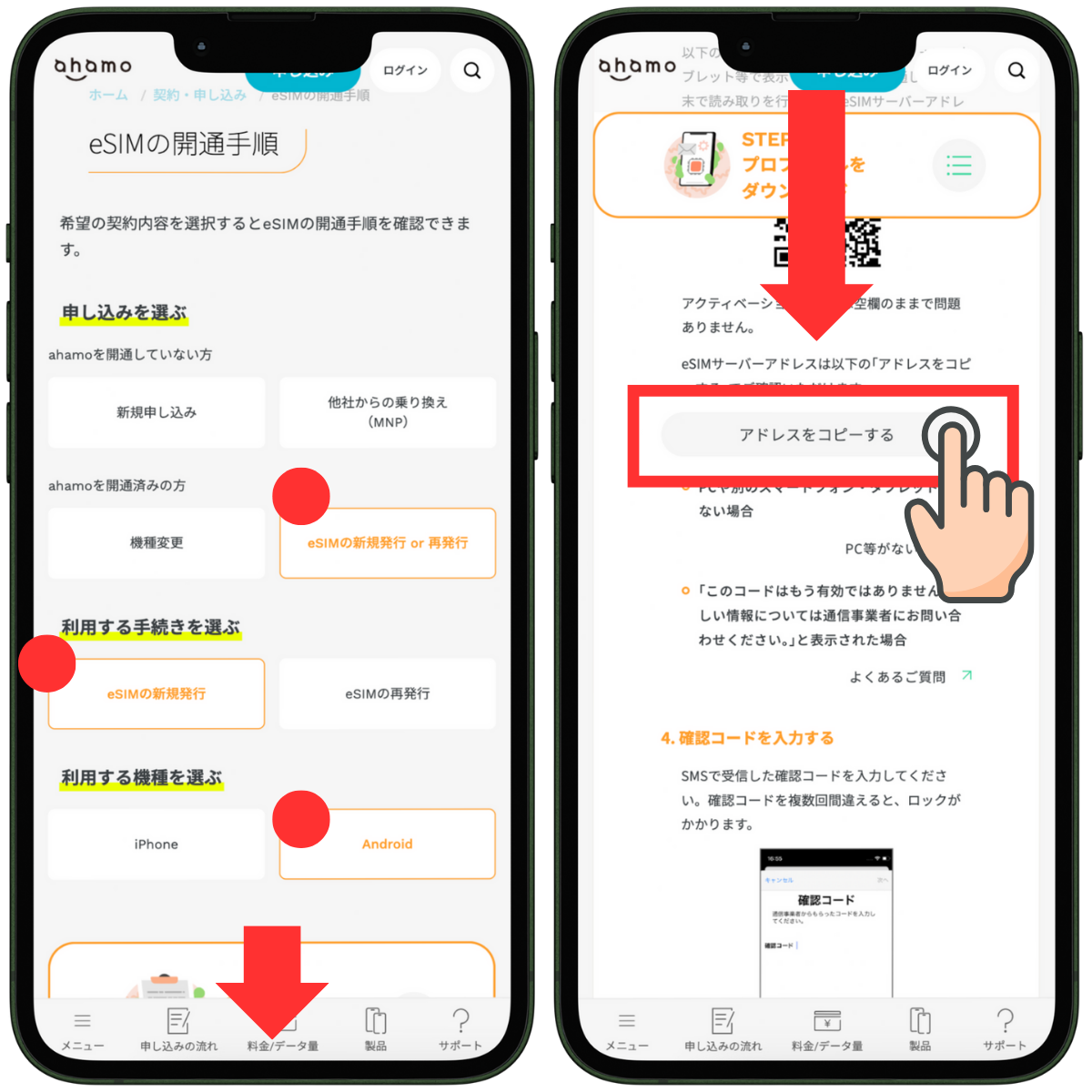
- コピーしたアドレスを入力
- 「有効化」→「完了」の順にタップする
eSIMプロファイルをダウンロードしたら、端末を再起動しましょう。
手順⑤APN設定を実施する(Androidのみ)
一部のAndroidスマホは、データ通信を利用するためにAPN設定が必要です。
eSIMプロファイルのインストールが終わったら、APN設定を進めましょう。
- 「設定」を開き「ネットワークとインターネット」をタップ
- 「モバイルネットワーク」→「アクセスポイント」をタップ
- ahamo(ドコモ)のAPNがある場合はタップして設定完了
- ahamoのAPNがない場合は、右上の「+」をタップ
- 「名前」に任意の名前を入力(ahamoなど)
- 「APN」に「spmode.ne.jp」を入力
- 「認証タイプ」を「未設定」か「なし」に、「APNプロトコル」を「IPv4/IPv6」に設定
- 右上の「︙」ボタンから「保存」をタップ
- 保存したAPNをタップして設定完了
APN設定の手順は、端末によって異なります。
詳しくは、各端末の取扱説明書なども参考にしてください。
ahamoでeSIM切り替え後に開通できないときの対処方法
ahamoでeSIM切り替えを実施してもうまく開通できないときは、以下の対処方法を試してみてください。
MNPの場合は先にahamoの切り替え手続きを実施する
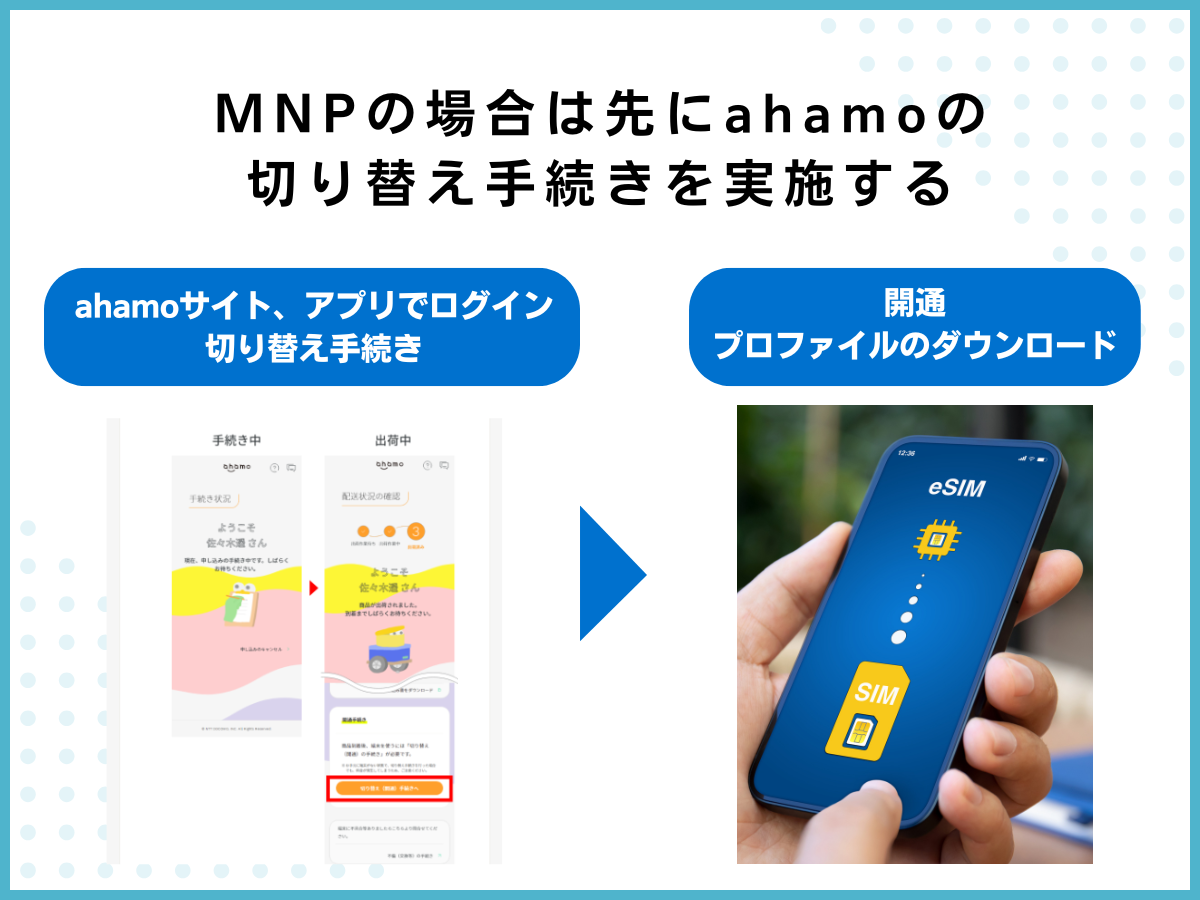
MNPでahamoに乗り換える場合は、先にahamoの回線切り替え(開通)手続きを実施してください。ahamo回線を開通していない状態では、eSIMプロファイルのインストールもできません。
まずahamoの切り替え手続きを実施してから、eSIMの開通手続きを進めましょう。なお、ahamoの切り替え手続きの受付時間は9時~21時までです。
21時を過ぎると翌日まで手続きできないため、ahamoを申し込んだら早めに手続きを進めてください。
端末がahamoのeSIMに対応しているかチェック
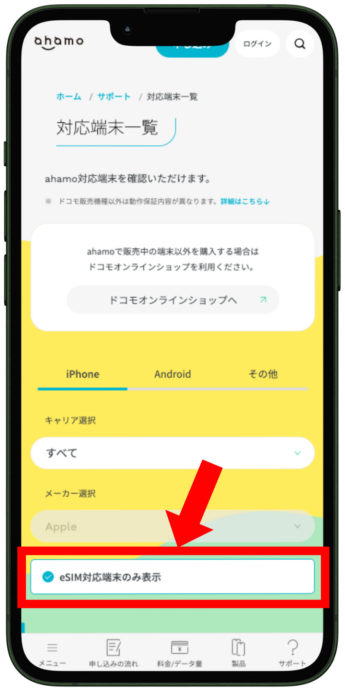
eSIMが開通しない時は、端末がahamoのeSIMに対応しているか確認しましょう。
ahamo公式サイトの対応端末一覧ページにアクセスし、「eSIM対応端末のみ表示」にチェックを入れてください。
これで、ahamoのeSIMに対応している機種を確認できます。
一覧に利用している端末が掲載されていない場合、ahamoのeSIMに対応していない可能性が高いでしょう。
eSIM対応機種へ買い替えるか、物理SIMカードへ切り替えてください。
iPhoneの古いAPN構成プロファイルは削除する
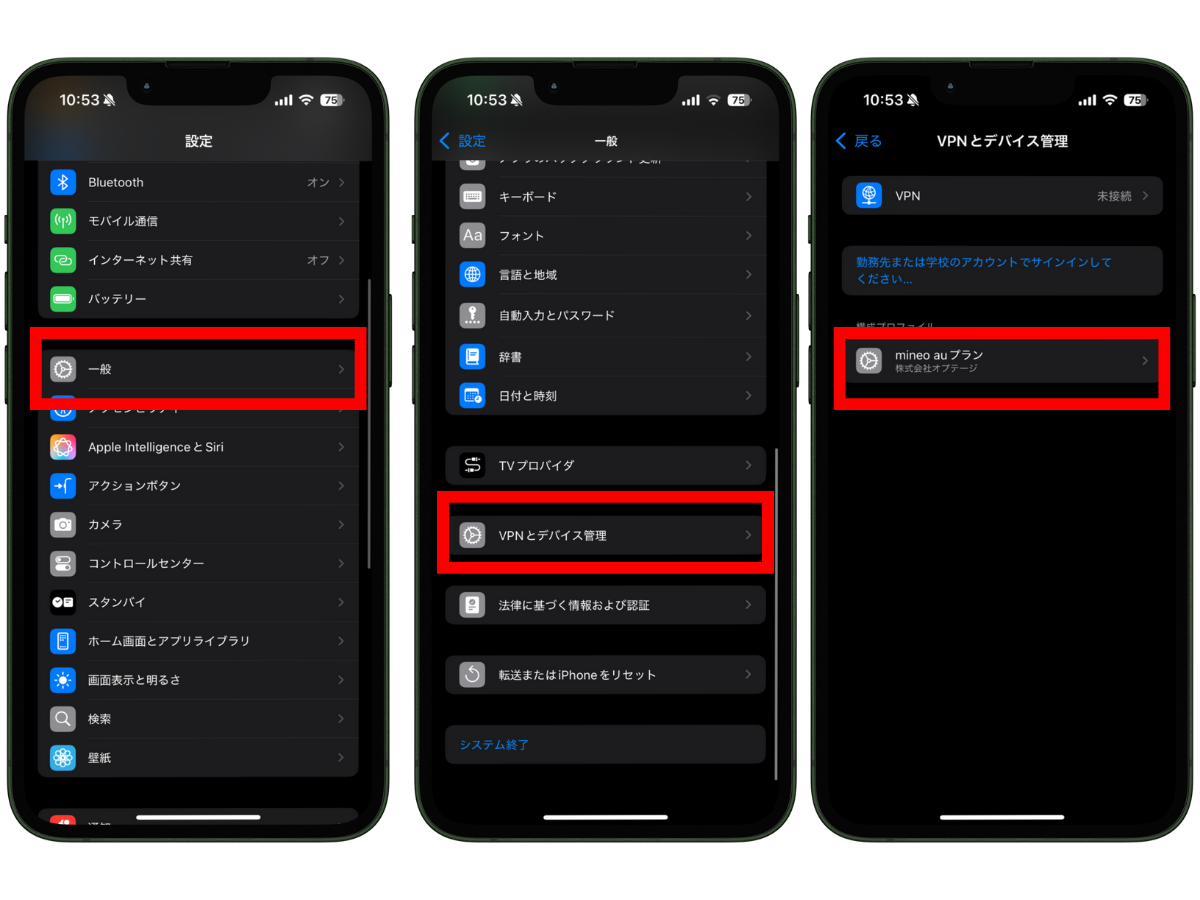
iPhoneに古いAPN構成プロファイルが残っている場合は、削除してください。
他社のAPN構成プロファイルがインストールされていると、eSIMを利用できないことがあります。
- 「設定」→「一般」→「VPNとデバイス管理」の順に進む
- 削除したいAPN構成プロファイルをタップ
- 「プロファイルを削除」をタップ
- パスコードを入力
- 「削除」をタップ
「VPNとデバイス管理」の画面にAPN構成プロファイルが表示されなければ、削除完了です。
サポートに問い合わせる
どうしてもahamoのeSIMが開通できないときは、サポートに問い合わせてみましょう。
ahamoの問い合わせ方法は大きく2つです。
- チャット
- 店舗(ドコモショップ)
ahamoのサポートは、原則チャットのみです。
電話では問い合わせられません。
チャットは24時間受け付けていますが、専門スタッフが対応するのは午前9時~午後10時です。
対面でサポートを受けたい場合は、ドコモショップへ行きましょう。
ただし、ドコモショップでahamoのサポートを受ける場合は3,300円のサポート料がかかります。
ahamoで物理SIMからeSIMへ切り替える手順

ahamoで物理SIMからeSIMへ切り替える方法は大きく3つあります。
一部のiPhoneは、eSIMクイック転送で物理SIMからeSIMへ切り替えられます。
再発行手続きが不要で簡単なので、対象機種はeSIMクイック転送がおすすめです。
同様に、Androidも一部の機種はAndroid eSIM転送機能を使うと手間をかけずにeSIMへ変更できます。
- クイック転送:iOS 16以降かつiPhone 11以降の機種
- Android eSIM転送:Android 14以降かつeSIM転送機能の対象機種
eSIMクイック転送もAndroid eSIM転送も使えない機種の場合は、ahamoのアプリ/サイトからeSIMを再発行してください。
eSIMクイック転送の手順(一部のiPhoneのみ)
eSIMクイック転送の手順は以下の通りです。
- iPhoneをWi-Fiに接続
- 「設定」アプリの「モバイル通信」→「eSIMに変更」をタップ
- 「eSIMに変更」をタップ
- もう一度「eSIMに変更」をタップ
- サイドボタンをダブルクリック
- 「モバイル通信設定完了」と表示されたら「完了」をタップ
手続き完了後、「設定」の「モバイル通信」をタップしてください。
「eSIMに変更されました」と表示されていれば、正常に変更が完了しています。
eSIMへの切り替えが終わったら、iPhoneから物理SIMカードを取り外し、再起動してください。
Android eSIM転送の手順(一部のAndroidのみ)
Android eSIM転送の手順は以下の通りです。
- 端末をWi-Fiに接続
- 「設定」アプリの「接続」→「SIMマネージャー」をタップ
- eSIMに変更したいSIMをタップ
- 「eSIMに変換」をタップ
- もう一度「eSIMに変換」をタップ
- eSIMの準備が完了した旨のメッセージが表示されたら、手続き完了
手続き完了後、「設定」の「SIMマネージャー」をタップしてください。
eSIMへの変換完了の記載があれば、eSIMへの変更が正常に完了しています。
あとは、端末から無効になったら物理SIMカードを取り外せばOKです。
ahamoのアプリまたはサイトからeSIMを再発行する手順
eSIMクイック転送もAndroid eSIM転送も使えない場合は、ahamoのアプリかサイトからeSIMを再発行してください。
- ahamoアプリまたはサイトにログイン
- メニューの「その他の手続き」を押す
- 「eSIM発行・再発行のお手続き」の「手続きへ」をタップ
- 「新しい機種(持ち込み)でeSIM発行」にチェック
- 端末のEIDを入力
- 問題なければ、eSIMの再発行を申し込む
EIDは端末の設定画面から確認できます。
- iPhone:「設定」→「一般」→「情報」
- Android:「設定」→「デバイス情報」→「SIMのステータス」
eSIMの再発行手続きが終わったら、eSIMプロファイルをダウンロードしましょう。
ahamoでeSIMを利用するメリット

ahamoでeSIMを利用するメリットをまとめました。eSIMへ変更を検討している方はしっかりチェックしておきましょう。
- 物理SIMの到着を待たずに即日開通が可能
- SIMカードの抜き差しが不要で端末の損傷リスクがない
- デュアルSIM対応端末で他社SIMと併用可能
- 紛失の心配がなく再発行もオンラインで完結
- 海外渡航時などにもプロファイルの切り替えが容易
物理SIMの到着を待たずに即日開通が可能

eSIMを利用すれば、専用のプロファイルをスマートフォンや対応デバイスにダウンロードするだけで、すぐにモバイル通信を開始することができます。
そのため、従来のようにSIMカードが自宅に届くのを待つ必要がなく、郵送の遅延や受け取りの手間もありません。
申し込み完了から数時間で開通するケースもあり、「今すぐスマホを使いたい」という方にとって、非常にスピーディーで便利な仕組みと言えるでしょう。
SIMカードの抜き差しが不要で端末の損傷リスクがない

eSIMは物理的なSIMカードのようにトレイを開けて挿入・取り外しを行う必要がありません。
そのため、端末本体を物理的に扱う場面が減り、スマホやタブレットの損傷リスクを抑えることができます。
特に最近の端末は、防水や防塵機能が高まっており、トレイの開閉を避けられる点は大きなメリットです。
安心して端末を長く使いたい人には、eSIMは非常に理にかなった選択です。
デュアルSIM対応端末で他社SIMと併用可能

eSIM対応端末の多くは、物理SIMとeSIMを同時に使える「デュアルSIM仕様」になっています。
これにより、1台のスマホでahamoなどのeSIMと、別の通信キャリアの物理SIMを併用することが可能です。
用途に応じて、仕事用とプライベート用の番号を分けたり、通信速度や料金で使い分けたりと、より柔軟な通信環境を構築できます。
1台で複数回線を活用したい方には、非常に便利な使い方です。
紛失の心配がなく再発行もオンラインで完結
eSIMはカードのような実体がないため、紛失や破損といった物理的トラブルが起こりません。
さらに、スマホの機種変更やeSIMの設定をやり直したいときでも、再発行の手続きはオンライン上で完結します。
店舗に出向いたり、郵送でカードを受け取ったりする必要がないので、手軽かつスムーズに再設定が行えます。
海外渡航時などにもプロファイルの切り替えが容易
海外に渡航する際も、eSIMなら現地の通信キャリアが提供するeSIMプロファイルをダウンロードするだけで、すぐに利用を開始できます。
物理SIMのように抜き差しする手間がなく、SIMカードの管理ミスや紛失リスクも回避できます。
旅行や出張などで頻繁に海外を訪れる人にとっては、非常に利便性の高い仕組みです。
ahamoでeSIMを利用するデメリット

ahamoでeSIMを活用することで多くのメリットがある一方で、いくつか注意すべきデメリットや制約も存在します。
ここでは、ahamoでeSIMを利用する際にあらかじめ把握しておきたいポイントを4つにまとめてご紹介します。
- eSIM非対応のスマートフォンでは利用できない
- 初期設定やAPN設定に不慣れだとやや手間がかかる
- 端末変更時にeSIM再発行の手続きが必要
- キャリアによってはeSIMプロファイルの発行に制限がある
- 店舗サポートは有料
eSIM非対応のスマートフォンでは利用できない
eSIMは便利な仕組みではありますが、すべてのスマートフォンで利用できるわけではありません。
対応している端末でなければeSIMのプロファイルを読み込むことができず、通信自体を開始できないため注意が必要です。
iPhoneやGoogle Pixelなどの主要なモデルでは対応が進んでいますが、古い機種や一部の格安スマートフォンでは未対応のものもあります。
そのため、eSIMを利用する際は、事前に自分のスマホが対応しているかどうかを必ず確認しておきましょう。
初期設定やAPN設定に不慣れだとやや手間がかかる
eSIMでは、物理SIMと違って「SIMを差し込めばすぐ使える」というわけではありません。
利用開始前にプロファイルのダウンロードや、APN(アクセスポイント名)の設定を手動で行う必要があります。
特にスマホの設定に慣れていない方にとっては、操作の手順がわかりにくかったり、設定ミスで通信できない状態になる可能性も。
操作に自信がない方は、ahamo公式サイトのマニュアルを確認するか、事前にサポート体制を把握しておくと安心です。
端末変更時にeSIM再発行の手続きが必要
eSIMは端末にプロファイルが直接紐づく形式のため、機種変更を行うとそのままでは利用できません。
新しい端末に引き継ぐには、ahamoでの再発行手続き(eSIMの再ダウンロード)が必要になります。
この作業はオンライン上で比較的簡単に行えますが、物理SIMのように「差し替えるだけで使える」といった手軽さはありません。
頻繁にスマホを買い替える人にとっては、やや面倒に感じられるポイントかもしれません。
キャリアによってはeSIMプロファイルの発行に制限がある
ahamoをはじめとする一部キャリアでは、eSIMのプロファイル発行に制限が設けられている場合があります。
たとえば、1つの契約につき発行できる回数が決まっていたり、短期間に何度も発行申請を行うと制限がかかるといったケースです。
このため、端末を頻繁に変更したり、設定を何度もやり直す可能性がある方は、利用前に公式のeSIM利用条件を確認しておくことが重要です。
再発行の手続きに制限があることを知らずに操作を繰り返してしまうと、しばらく使えなくなるリスクもあるので注意しましょう。
店舗サポートは有料
ahamoはオンライン専用プランのため、基本的な手続きはすべて自分で行う必要があります。eSIM契約の際にどうしてもドコモショップでサポートを受けたい場合は、1回あたり3,300円(税込)の手数料が発生します。
特にeSIMの開通作業や初期設定は、スマホに慣れていない人にとって難しく感じることもありますが、サポートを利用する場合は追加費用がかかる点に注意が必要です。
コストを抑えたい場合は、公式サイトの手順ページやチャットサポートを活用して、自分で設定するのがおすすめです。
ahamoのeSIM切り替えでよくある質問

最後に、ahamoのeSIM切り替えでよくある質問をまとめました。
ahamoを申し込んでからeSIMが開通するまでどれくらいかかる?
ただし申し込みが集中したり、申し込み内容に不備があったりした場合は、開通まで時間がかかる可能性があります。
誤ってahamoのeSIMプロファイルを削除した場合の対処法は?
ahamoのeSIMプロファイルを削除してしまった場合は、ドコモオンラインショップセンターへ連絡してください。
電話番号は0120-131-067、受付時間は午前9時~午後8時(年中無休)です。
ドコモショップでahamoのeSIMを契約できる?
1回3,300円の有料サポートを利用すれば、ドコモショップでahamoのeSIMを契約できます。
ahamoの物理SIMをeSIMに変更する際に手数料はかかる?
ahamoのアプリ・サイトから申し込んだ場合、eSIM再発行手数料は無料です。
端末の故障/紛失など、何らかの理由によりドコモショップで手続きした場合は3,850円の手数料が発生することがあります。
ahamoのeSIM切り替えは簡単!

本記事では、ahamoのeSIM切り替え手順や、物理SIMからeSIMへ変更する手順などを解説しました。
ahamoのeSIMなら、申し込みから開通までオンラインで完結します。
SIMカードの配送を待つ必要がないため、最短で申し込んだ当日に開通可能です。
eSIMを利用するためにはeSIMプロファイルのダウンロードが必要で、最初は難しく感じるかもしれません。
しかし、実際にはそこまで難しいものではないので、本記事を参考に設定を進めれば問題なく利用できるでしょう。
- ※ahamoでは、一部ご利用できないサービスがあります。
- サポートについて
※ahamoはお申込みからサポートまで、オンラインにて受付するプランです。
ドコモショップなどでのサポートをご希望の場合は、「ahamoWebお申込みサポート(※2)」(税込3,300円) をご利⽤ください。
なお、お申込み時の端末操作はお客さまご⾃⾝で実施頂きます。また、端末初期設定およびデータ移⾏などは本サポートの範囲外となります。
端末初期設定およびデータ移⾏の補助をご希望のお客さまは「初期設定サポート(有料)(※3)」を別途お申込みください。
※2お客さまのご要望に基づき、ahamo専⽤サイトからのお申込みの補助を⾏うものです。
※3お客さまのご要望に基づき、ahamoアプリおよび専⽤サイトからのお⼿続き補助を⾏うものです。 - オンライン⼿続きについて
※サイトメンテナンス中など、受付できない場合がございます。 - ⽉額料⾦について
※機種代⾦別途 - 国内通話料⾦について
※5分超過後は、22円/30秒の通話料がかかります。
「SMS」、他社接続サービスなどへの発信は、別途料⾦がかかります。 - 海外パケット通信について
※15⽇を超えて海外で利⽤される場合は速度制限がかかります。
国内利⽤と合わせての容量上限です。 - 端末のご契約について
※ご利⽤端末がドコモで提供している通信⽅式とは異なる通信⽅式のみに対応している機種の場合、
またSIMロック解除がなされていない場合についてはahamoをご利⽤いただくことはできません。
ご利⽤中の機種が対応しているかはahamoサイトにてご確認ください。 - SIMカードのご契約について
※MNP予約番号を取得のうえ、ahamoサイトからMNPによる新規お申込み⼿続きが必要です。